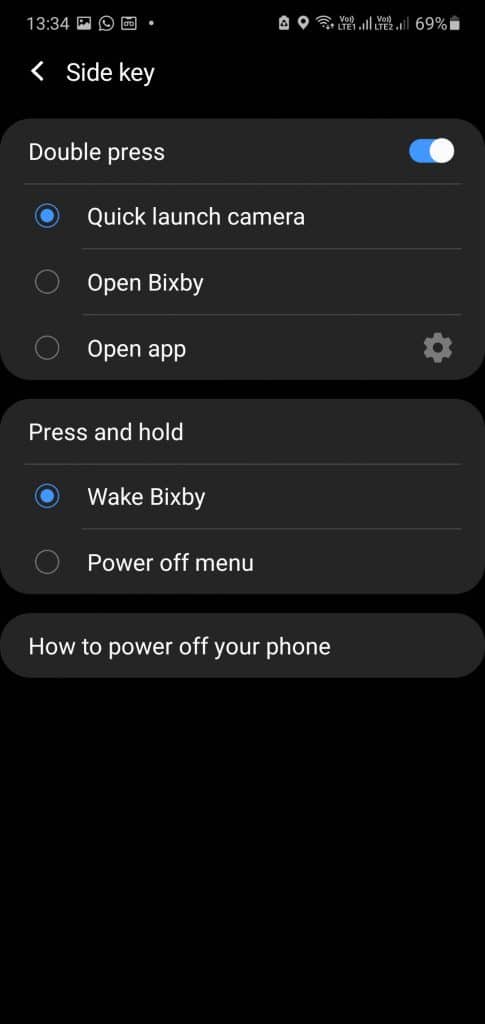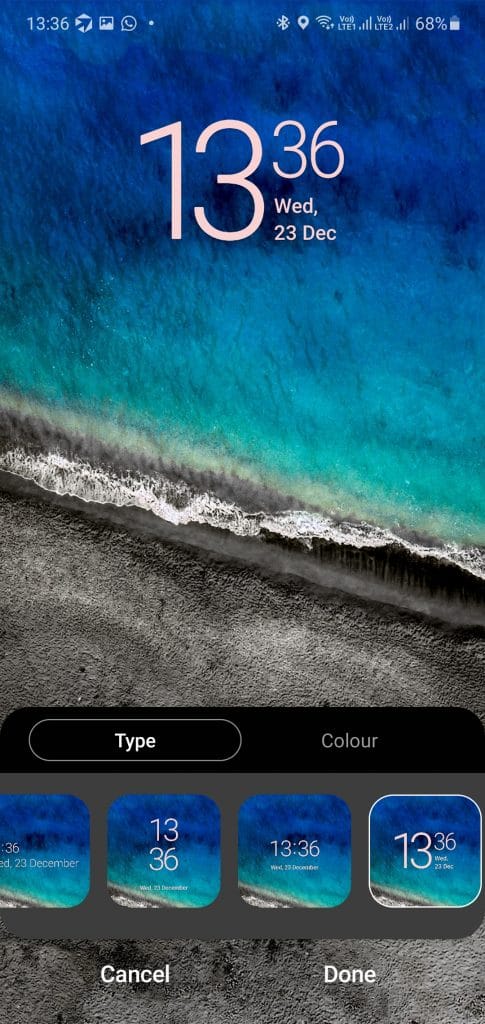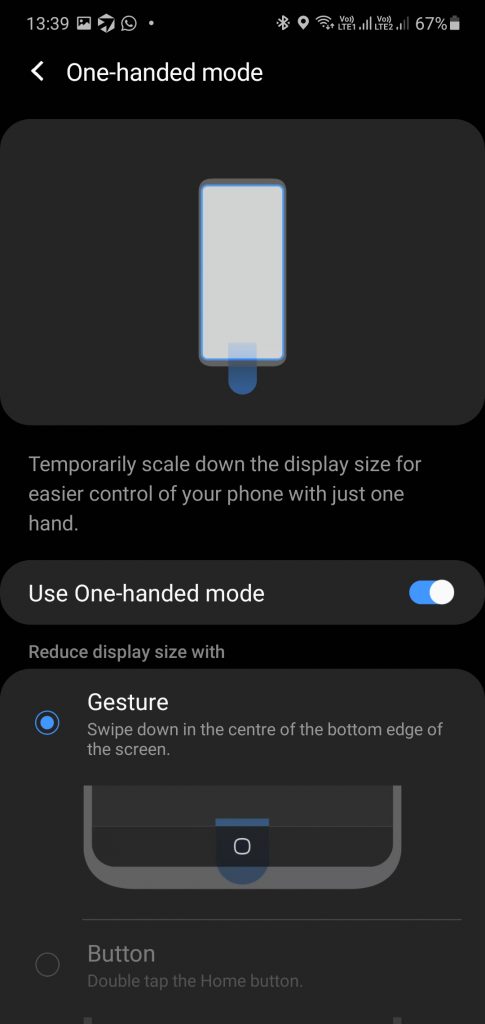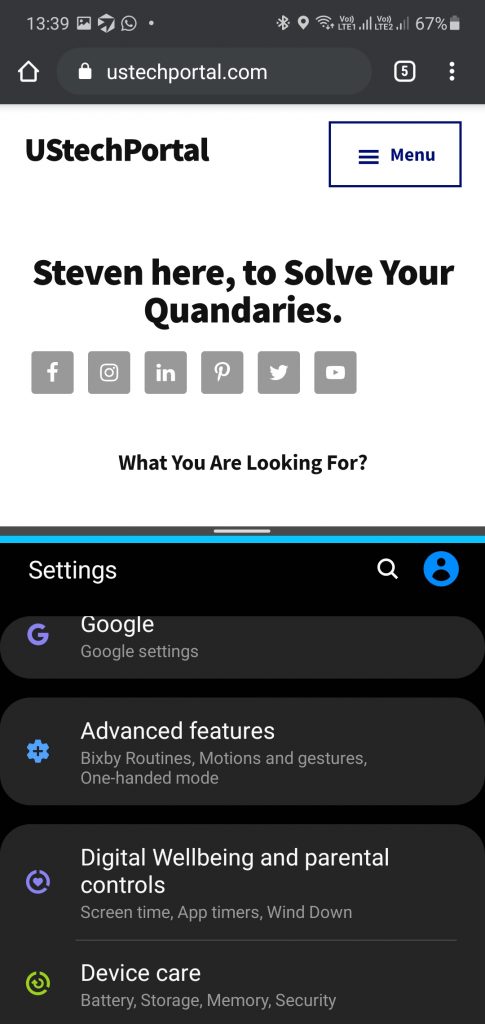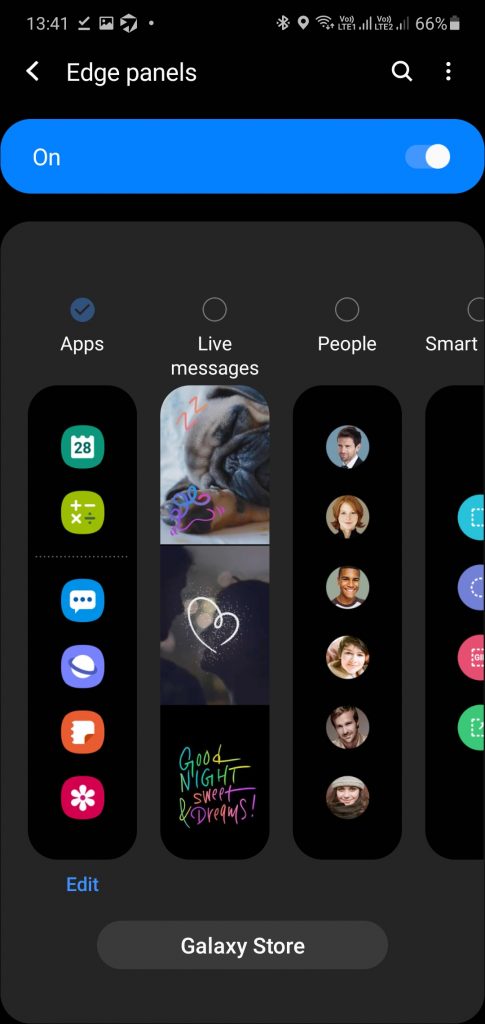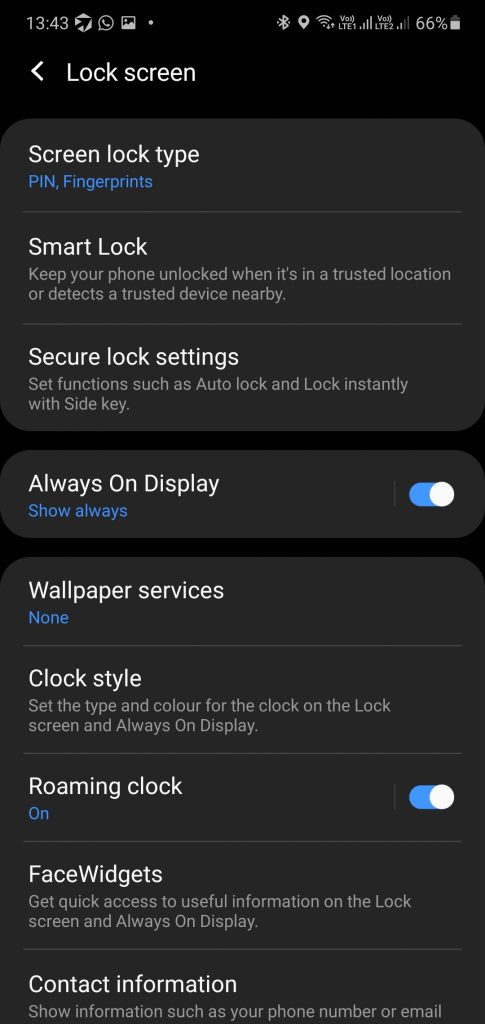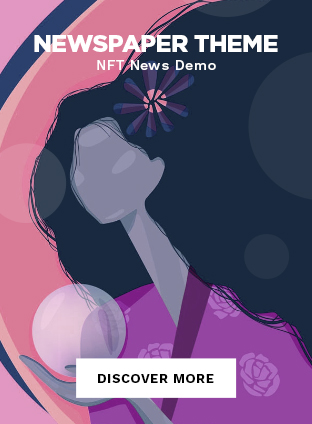This is Steven here coming with the new latest Samsung Galaxy A72 Hidden features | Tips and Tricks. So in this article, we’re going to take a look at a bunch of cool hidden features about the Samsung Galaxy A72. So let’s get started.
How to Enable Percentage Icon in Samsung Galaxy A72
So the first thing that I want to show you is how to add a battery percentage into the top corner of the phone so by default you just get the battery icon with no percentage.
So to do this pull down the shade Go to the Settings then Search and type in battery and then you’ll see here show battery Percentage.
Tap on that and then now you can see that there is a specific toggle to turn on the battery percentage and there
The corner of the phone so that’s definitely a helpful feature that you know precisely what battery percentage you have left in your device.
How to Enable Automatic Call Recording in Samsung Galaxy A72
Call Recording is very important in this modern time because people forget things some. Also, use this for security purposes.
Enable this with simple setting: Open the Phone option then click on the Right -Side settings panel then click on the Call Recording and Turn On it.
How to Enable Side Key in Samsung Galaxy A72
I want to show you the next feature called Side key which allows you to get more control out of your power button. So we’re going to pull down the shade again go to the Settings then Go to Search Type in SIDE KEY and then you’ll see the option Side Key and then tap on it again. And now you’ll see that we have a variety of different options here involving the side.
So by default when you double press on the side key, it will actually quickly launch the camera. So that is another cool trick. However, you have even more different options.
For Example: So you can also have it at if you double press on the Power button will open up Bixby, but I don’t use Bixby personally. So this third option is especially useful if you know.
3rd Option is Quite Useful: Setup the Application
Once you Tap on that you can see that we have a list of all the various apps.
Suppose I’m going to do Instagram. So now when I double-pressing the power button, it pulls up Instagram.
That’s extremely convenient. So it doesn’t matter where you are in the devices operating system. Just double press on that power button and it will pull up the app of your choice. And even if the display is completely off you can double press on that button.
You will have to put in your PIN code or use your fingerprints, but it I’ll take you over to whichever application you have set up for this now by default with the Samsung Galaxy M51.

How to Change Navigation Keys in Samsung Galaxy A72
Now by default with the Samsung Galaxy A42, we get the standard Android navigation buttons at the bottom now those are nice and useful, but I know that many people nowadays like to use gestures that their phone in the Samsung Galaxy A42 does the support of gestures, but you do have to activate it so pull down.
Then Go to Settings then Search type in NAVIGATION BAR and you’ll see right there is the first option Navigation Bar.
Tap on that and then Tap on the Navigation bar right there and then you’ll see that we have a variety of different options related to the navigation bar.
- The first option It’s actually really cool. You can change the button order down at the bottom.
- If you prefer to have your back button on the left side and your recent apps on the right side, you can easily do that now since I’m right-handed, I do prefer to have the back button on the right side.
- Default since it does make it easier to toggle, but that’s cool that you do at least get that customization ability now to activate the gestures you just tap on full-screen gestures and you can see that after doing that the standard navigation.
Download Superhero Wallpapers HD for Notch and Infinity Display
PUBG Wallpapers for Notch and Infinity Display Smartphone : New All Download Now
How to Setup Screen Lock Style in Samsung Galaxy A72
This is how the lock screen looks now, you can actually easily customize this with the device. I’ll show you how to do that right now. Go to the Settings then Go to search and then type in LOCK STYLE and then you’ll see that under lock screen.
You have some different options for the clock style. So press on that clock style and then you can choose whether you want it for the Always-on Display or the lock screen.
For this example. We’ll lock screen and then you have the choice of a variety of different types really do I’m out of options to customize the color. So tap on that so the area of a bunch of colors that you can apply automatically.
Tap on done and then now you’ll see that when you go to your lock screen clock style. That’s really awesome.
How to Optimize your Device Samsung Galaxy A72
Optimization is very important for a device because lots of cache memory stored in system.
when we first Go to the Settings then click on the device care, and then you’ll see it right there device care and it’s checking right now. To see what optimizations the phone can do to speed up the device in addition to that.
It will also free up some storage partially clear things in your cash. So there’s really no downsides at all to go to the device care every now and then just to make sure that your phone is freshly optimized.
So I’m going to tap on optimize now and the phone is now optimizing and you can see that is now completely optimized.
Now we’re going to go so I recommend probably doing this about every three weeks or so just to make sure that your device is specially optimized but that should give you a better user experience overall.
How to Enable Dual Messenger Option in Samsung Galaxy A72
Now, this next feature is really cool and can definitely come in handy for certain situations and it’s called a Dual messenger. Go to settings search type in Dual Messenger then Enable the Dual Apps according to your needs.
Does that actually allows them to sign in to a second account on your favorite social media apps and especially useful for different apps and services like Facebook where they don’t give you the sign in to multiple accounts at the same time?
Essentially what this does is that it creates a duplicate of that application that you can use one account to sign into one app and then one account to sign Into the other now as you download more apps on your phone and if they’re compatible you’ll see them listed here under do messenger.
For the moment, but me you only add that I have on this phone is basically that works with this but definitely check it out and see which of your favorite apps are compatible with dual messenger because this can certainly be useful you can have multiple accounts your favorite social media platforms.
How to Hide Apps in Samsung Galaxy A72
Now one of my favorite features with Android that my opinion makes it a bit better than iOS is that you do get an App Drawer. This is great because you can put some of your lesser-used apps in the app drawer and at the same time it gives you a nice organized view of all the apps that you have on your phone.
There is however a really cool feature that allows you to hide Apps.
Long Press Home screen on the Home Screen then click on Home screen settings and then you’re going to scroll down to click on hide apps and then this gives you the ability to hide whichever app you want on the phone.
For example : Just tap on that you can see it’s now listed under the hidden apps. So just because you do hide an app doesn’t mean it’s hidden forever. You can easily UNHIDE it as well. So we’ll check right now to see if it’s hidden. And you can see that before it was under this Google folder. There is no Duo app anywhere. So that’s a really cool thing.
How to Enable All Wake-UP Settings in Samsung Galaxy A72
Go to your settings go to search type in Lift to wake and Click on Wake-Up settings.
You can turn on Lift to wake and then same thing for Double tap to wake Up and then you can also Activate Smart Stay.
If you want to as well which will keep the screen on while you’re looking at it. So that’s definitely an awesome feature to it might really come in handy for certain.
How to Activate One-Handed-Mode in Samsung Galaxy A72
Samsung does give us a really awesome feature called one handed mode that gives you the ability to reach other parts of your display and make the display smaller.
Do this Pull down the Notification Panel, Then Go to Settings, Search for one Handed Mode and you can activate it with a gesture you want to replace swiping down the center of the bottom edge of the screen.
Suggestions for You: if you want you can set it up so that if you just double tap on the home button, you can get the one-handed mode. So I prefer that you can see after activating that just have to double-tap on the home button.
Game of Thrones Wallpaper For Iphone and Android | Notch Wallpaper
Fortnite Wallpapers for Notch and Infinity Display Smartphone: All New Download NOW
How to Increase Multi-Tasking Speed with Using Enable or Disable Animations
Samsung’s UI 2.0 you do get some animations here and if you want to reduce the animations that are really easy. let me show you how to do that.
Go to the settings then Go to search type in REDUCE ANIMATIONS and then you can see right there Reduce animations then tap on that and then Turn ON reduce animations with the device are now a lot quicker.
So you don’t have to wait quite as long for certain things to load up here which certainly makes using the device a lot more easy and efficient. You can also take this a step further by completely removing the animations as well.
More Effective Ways to Increase your Multi-Tasking
It’s Let me show you how to do that. Go to the Settings and Search for REMOVE ANIMATIONS, then you can see right there Remove animations.
Right there and then by removing the animations, this is pretty self-explanatory. There are now no animations so apps load up a lot quicker navigating around the device is definitely a lot faster overall. So if you feel like the animations with device are slowing you down then you do have the ability here to easily remove those animations without even going into the developer settings.
How to Take Screenshot in Samsung Galaxy A72
Take a screenshot with the Samsung Galaxy. Everyone always to do is hold the Power button volume down button simultaneously. We take a shot. That’s really helpful.
How to Enable Edge Panel in Samsung Galaxy A72
Take a screenshot with the Samsung Galaxy Ace. Everyone always to do is hold the volume button. We take a shot. That’s really helpful.
You do have some customization abilities as well.
Just grab me a screenshot and sharing it to and then you can of course access the screenshot of your gallery application. Now, I know that many people often ask what is this like side cut out a notch on the phone and that’s not an option. Of course, that is the edge. Screen size whitening over you gets access to your favorite applications at the side of the display.
So you can, of course, customize this however you want you can add folders as well as you can see right here.
So it’s definitely a really easy way to access your most used applications on the side of your device. But if for some reason you don’t want this feature, maybe you’re tired of seeing this little cut out on the side of your phone.
Go to settings then type in search EDGE PANEL, Tap on Edge Panel and you actually have even more customizations with this you once you you can add different tools.
How to Enable Always on Display in Samsung Galaxy A72
We know that many people like that feature for a good reason because it’s a great way to just glance at your display to see what’s going on.
But at the same time, it doesn’t use up 3 times much battery life because the display on the phone SAMOLED now to activate that Go to your settings than in the Search bar type in the always-on display.
Then Click on Always on Display, Then Tap on the show.
So you can set it here instead of his cap on the screen, which is the default that it will show the always-on display for 10 seconds. You can also schedule certain times when they always-on display to be activated.
How to Power OFF Samsung Galaxy A72
The task of Power offing is very tough because the Samsung developer removes the Power Off command with the power button but it’s replaced it with new command its easily but the audience facing the Power Off in Samsung’s new device. Follow the Easily Instruction: Just Press the Power button and Volume Down button Simultaneously, System automatically Show Power Off button, Just Press Power button.How to Change Incoming Call Background in -Samsung Galaxy A72
The Default incoming call background is very boring because didn’t change it. Just the Layout of the button but in New Samsung, One UI has the ability to change the Incoming Call Background.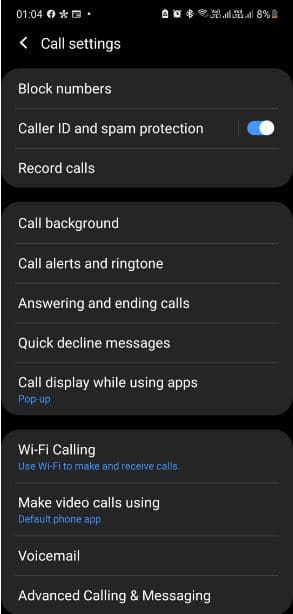 How to Change it: Go to Call Settings, then click on the Call background then You can easily change the background and you can choose the Photo from the gallery also. Enjoy.
How to Change it: Go to Call Settings, then click on the Call background then You can easily change the background and you can choose the Photo from the gallery also. Enjoy.